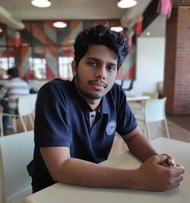TCPDUMP
Introduction
tcpdump is a powerful command-line packet analyzer tool that is used to capture and display the network traffic passing through a computer interface. It’s an invaluable tool for network administrators, security professionals, and developers for diagnosing network issues and analyzing security breaches.
In this blog post, we will explore the basics of tcpdump, its installation, key features, and some advanced usage scenarios.
Table of Contents
- Installation
- Basic Usage
- Filtering Packets
- Writing and Reading Files
- Advanced Usage
- Practical Examples
- Conclusion
Installation
On Linux
Most Linux distributions include tcpdump in their package repositories. You can install it using your package manager. For example, on Debian-based systems (like Ubuntu), use:
sudo apt-get update
sudo apt-get install tcpdump
On Red Hat-based systems (like CentOS), use:
sudo yum install tcpdump
On macOS
You can install tcpdump using Homebrew:
brew install tcpdump
On Windows
tcpdump is not natively available for Windows, but you can use WinDump, which is a Windows port of tcpdump. You can download it from the official WinDump website.
Basic Usage
Once installed, you can start capturing packets on a network interface. The basic syntax of tcpdump is:
tcpdump [options] [expression]
Capturing Packets
To capture packets on the default network interface:
sudo tcpdump
To specify a particular interface, use the -i option:
sudo tcpdump -i eth0
Displaying Packet Contents
To display the contents of the packets in a human-readable format:
sudo tcpdump -A
Filtering Packets
tcpdump uses the Berkeley Packet Filter (BPF) syntax for filtering packets. This allows you to capture only the packets you’re interested in.
Common Filters
- Capture packets from a specific host:
sudo tcpdump host 192.168.1.1
- Capture packets from a specific port:
sudo tcpdump port 80
- Capture packets from a specific protocol:
sudo tcpdump tcp
Combining Filters
You can combine filters using logical operators. For example, to capture TCP packets from a specific host and port:
sudo tcpdump tcp and host 192.168.1.1 and port 80
Writing and Reading Files
Saving Captures
To save the captured packets to a file for later analysis, use the -w option:
sudo tcpdump -w capture.pcap
Reading Captures
To read packets from a file, use the -r option:
sudo tcpdump -r capture.pcap
Advanced Usage
Verbose Output
To increase the verbosity of the output, use the -v, -vv, or -vvv options:
sudo tcpdump -vv
Limiting the Number of Packets
To limit the number of packets captured, use the -c option:
sudo tcpdump -c 10
Capturing Specific Number of Bytes
By default, tcpdump captures only the first 96 bytes of each packet. To capture more (or less), use the -s option:
sudo tcpdump -s 0
Setting the snapshot length (-s) to 0 tells tcpdump to capture the entire packet.
Timestamping
To include timestamps in the packet capture, use the -tt or -ttt options:
sudo tcpdump -tt
Practical Examples
Capture HTTP Traffic
To capture HTTP traffic on the default interface:
sudo tcpdump -i eth0 tcp port 80 -w http_traffic.pcap
Monitor DNS Queries
To capture DNS queries:
sudo tcpdump -i eth0 udp port 53
Capture Traffic Between Two Hosts
To capture all traffic between two hosts:
sudo tcpdump host 192.168.1.1 and 192.168.1.2
Conclusion
tcpdump is a versatile and powerful tool for network analysis and troubleshooting. With its extensive filtering capabilities and options for capturing and displaying packet data, it is an essential tool for anyone working with networks. By understanding and utilizing the features discussed in this blog, you can effectively monitor and diagnose network issues with ease.
Happy packet capturing!